我が家はホームゲートウェイにUSBハードディスクを接続して簡易NASとして使用しています。
ホームゲートウェイはこの記事にあるようにNECのAterm BL1000HWです。
新たにデスクトップPCを購入しました
今まではPCでもAndroidスマホでもiPadでも問題なくその簡易NASのHDDに接続出来ていたのですが、先日新たに購入したデスクトップPCからアクセスしたら使える使えない以前に見えません。
ちなみに今回はデルのデスクトップPCを購入しました。

私はゲームをしないので分かりませんが、普通に使う分には性能的には全然問題なくて満足しています。
動画を2つ同時(ABEMAとyoutube等)に見るなんてこともよくやりますが、全くストレスなく見れます。
エクスプローラーからNASが見えない
クイック設定Webは使えるので、BL1000HW自体は見えています。
しかし、IPアドレスを直接叩いてもエクスプローラーからはどうしてもNASが見えません。
最近買ったばかりの最新のPCなので当然のようにOSはwindows11なのですが、いろいろ調べてみるとWindows11では「SMB1.0」の設定がデフォルトで無効になっているとのこと。
多くのページでこれを有効化するとファイル共有サービスが使えるようになるよと書いてあるので、まずは「SMB1.0」を有効化してみます。
これで解決するパターンもあるようですが、今回はこれだけでは状況は何も変わりませんでした。
Googleなんかで検索すると、検索で上位に来るようなサイトではこれで解決しますよ的なノリで偉そうに書いてあることが多いですが、これに限らずそんな単純なことで解決することはあまりないですね笑
SMB1.0有効化のやり方
1.「スタートボタン」→「設定」とクリックしていくと下記の設定画面が開きます。
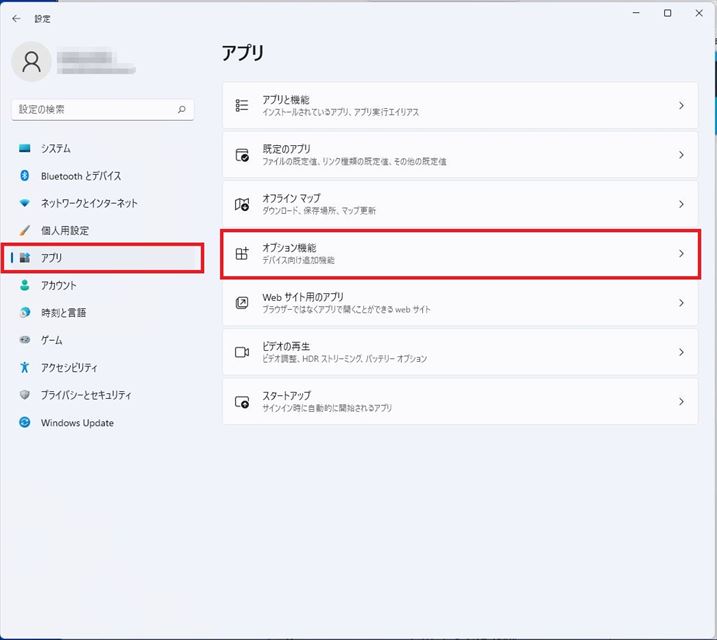
2.「オプション機能」をクリックすると下記の画面になるので、下の方の「Windowsのその他の機能」をクリックする。
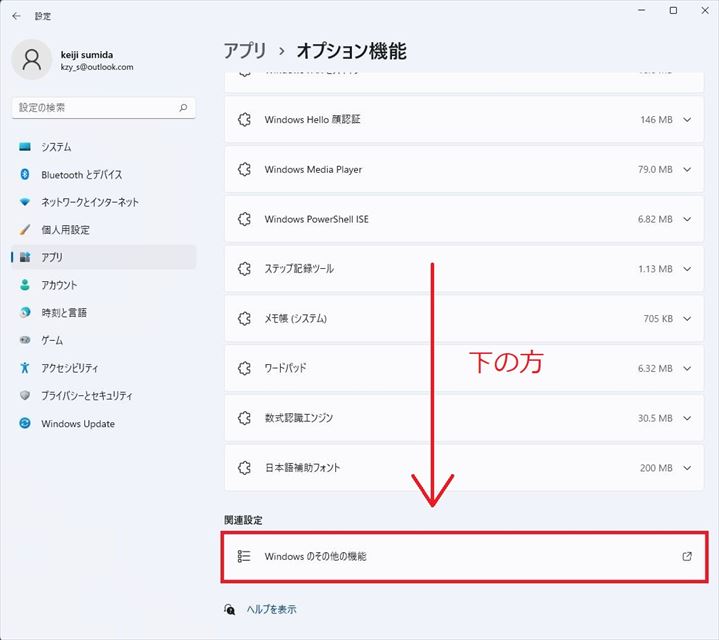
3.Windowsの機能の有効化または無効化の画面が開くのでSMB1.0/CIFSファイル共有サポートのチェックボックスをチェックする。
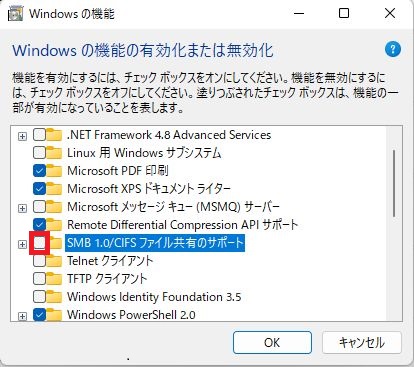
4.「SMB1.0/CIFSファイル共有サポート」をチェックすると「SMB1.0/CIFSクライアント」のところにチェックが入ります。
下図は「SMB1.0/CIFSファイル共有サポート」を開いたところ。
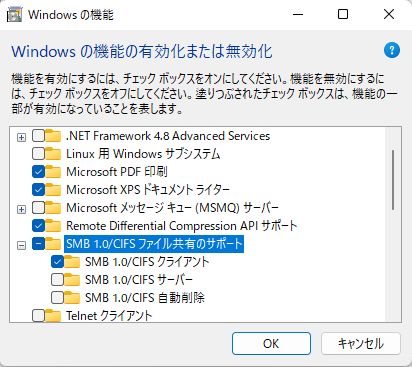
「OK」を押してSMB1.0の有効化は完了です。
ファイルとプリンターの共有
メーカーのサポートページを見てみるといろいろ書いてありました。
ファイヤーウォールを無効にしてみても×
何か設定で忘れていることはないかといろいろ設定を探して、最終的には共有オプションのファイルとプリンターの共有を有効にしたら見えるようになりました。
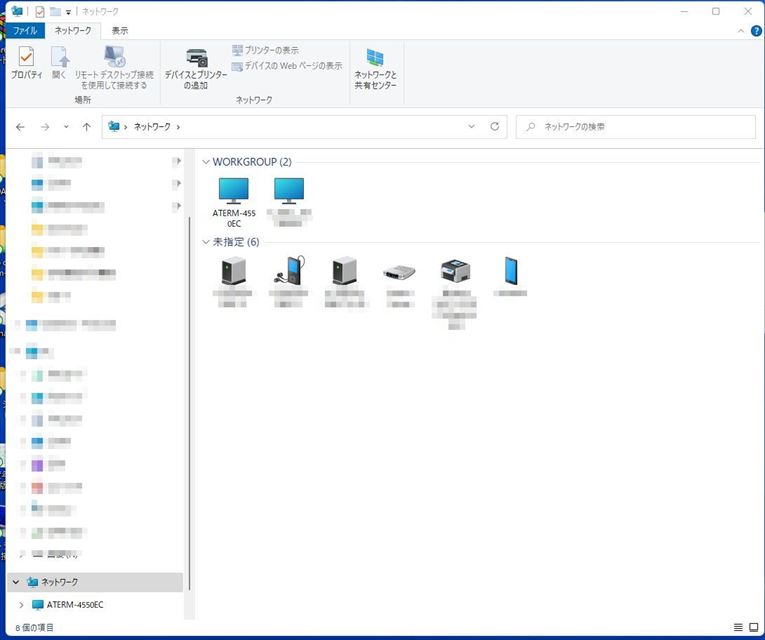
こんな感じですね。
ファイルとプリンターの共有の設定方法
「コントロールパネル」→「ネットワークと共有センター」→「共有の詳細設定の変更」とクリックしていきます。
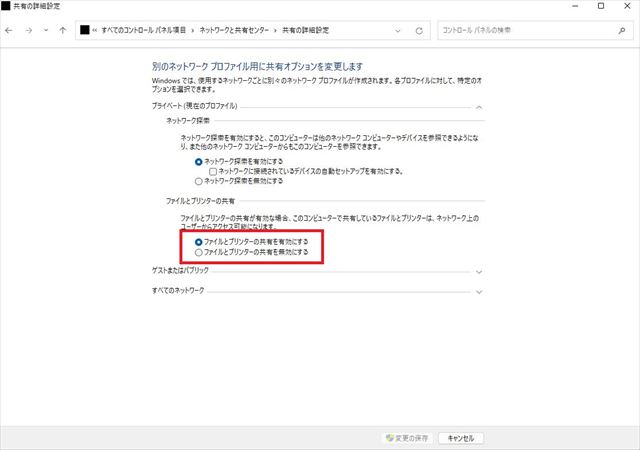
「ファイルとプリンターの共有を有効にする」にチェックをします。
変更の保存をクリックして設定が完了です。
アクセス許可がない
ようやく見えるようになったNASですが、アクセスしようとするとアクセス許可がない可能性があります…というエラーになってしまいます。
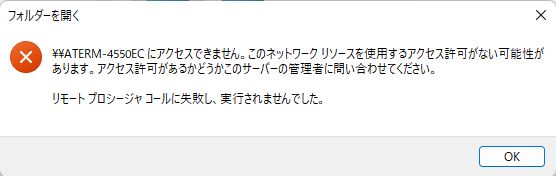
ネットを漁りまくってダメ元でいろいろ試してはみましたが何をやってもダメで、サポートページもWindows10までしか書いてないのでWindows11はダメなのかなあと半ば諦めていました。
ちなみにpingは問題なく通ります。
クイック設定Webは使えるので当たり前ですが。
BL1000HWの方の設定も何回も確認しましたが、設定そのものがほとんどないのと、そもそも今まで何も問題なく使えていたので設定に問題があるようには思えません。
デスクトップPCからNASに接続は出来ないですが、ノートPCを修理すればノートPCからは接続出来るので最悪ノートPC経由で使うとか何か別の手を考えようと思い取りあえずノートPCの修理をしました。
ノートPCの修理が終わってノートPCからは接続出来るよなと思って確認するとやはり出来ます。
デスクトップPCはどうせダメだろと思ってアクセスしてみたら「資格情報の入力画面」が。
もしかしてと思って入力してみたら繋がりました!
理由は全く分かりませんがノートPCを接続した状態でデスクトップPCからアクセスしたら何故か繋がります。
再起動した時に繋がらなくなっていると嫌なので、繋がっている内にドライブと中の自分用のフォルダーのショートカットを作成しておきました。
試しにノートPCの電源を落としてやってみると、エクスプローラーからドライブにアクセスしようとするとエラーになり、ショートカットからフォルダにアクセスしようとすると接続出来ます。
なんでこうなってるのかさっぱり分かりませんが結果オーライで使えるようになったので一先ずよしとします。
以下の手順で予め資格情報を追加しておけば問題なく繋がるようになると思います。コントロールパネル-資格情報マネージャー-Windows資格情報-Windows資格情報の追加
追記1
NASの件は解決したんですが、上に書いたデスクトップとノートPCの間で共有フォルダでファイルのやり取りをしようとしたら、これがうまくいっていません。
ノートPC → デスクトップ : 問題なし
というような状況です。
一応デスクトップからノートPCにはアクセス出来るし、NASを介してのやり取りも出来るのでファイルのやり取り自体はやる方法があるので問題はないのですが。
やっぱりうまくいかないことがあるともやもやします笑
これについては追々対処していきたいと思います。
追記2~NASが見えない時の裏技~
会社で使用しているPCを最近windows11のPCに更新しました。
セットアップして環境を構築している時に、やはりNASが見えないという現象が発生しました。
隣の席の同僚に何気なく、
「サーバー見えた?コンピュータの検索でも見えないんだけど」
って聞いたところ、
「エクスプローラーのPCを右クリックしてネットワークドライブを割り当てれば見えますよ」
という答えが。
「えっ!?」
早速やってみたら見えました!
やったのはこういうことです。
エクスプローラーでPCのところを右クリックしてネットワークドライブの割り当てを選択します。
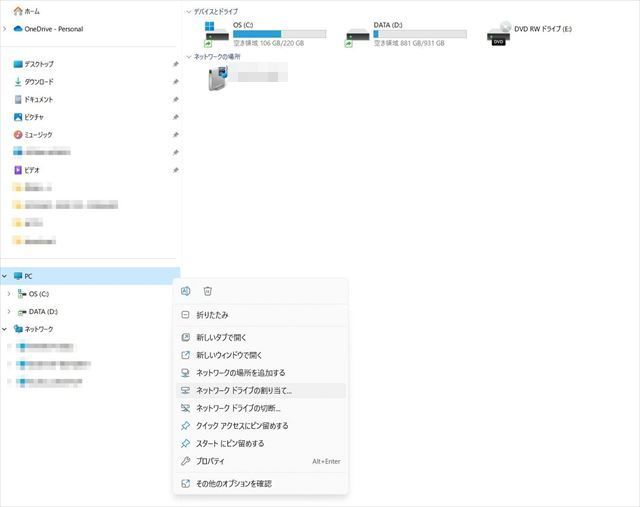
割り当てるネットワークフォルダ(コンピュータ名)をここに入れます。
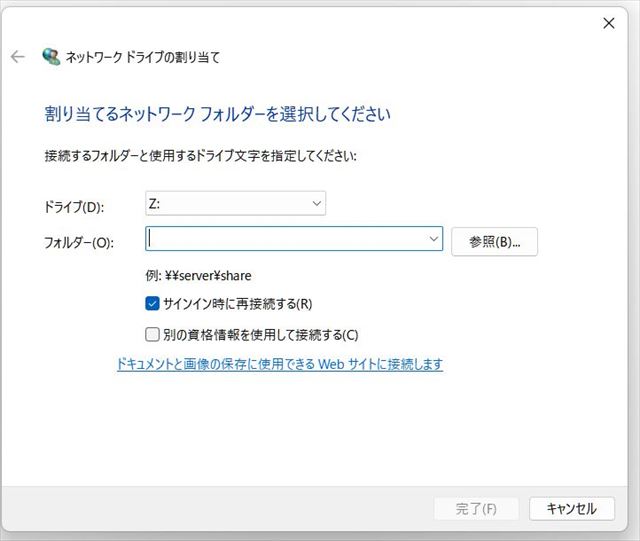
これで何故か見えなかったNASのドライブが割り当てられます。
但し、どうやってもエクスプローラーのネットワークでNASが見えるよにはならなかったです。
後日、この記事でも書いているSMBの設定とファイル共有の設定を行ったところ見えるようになりました。




